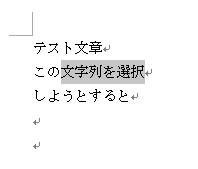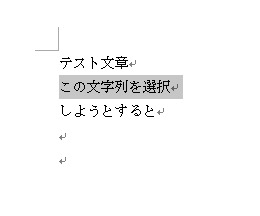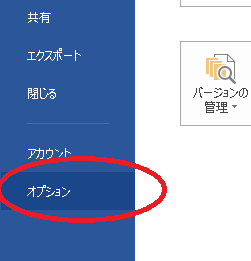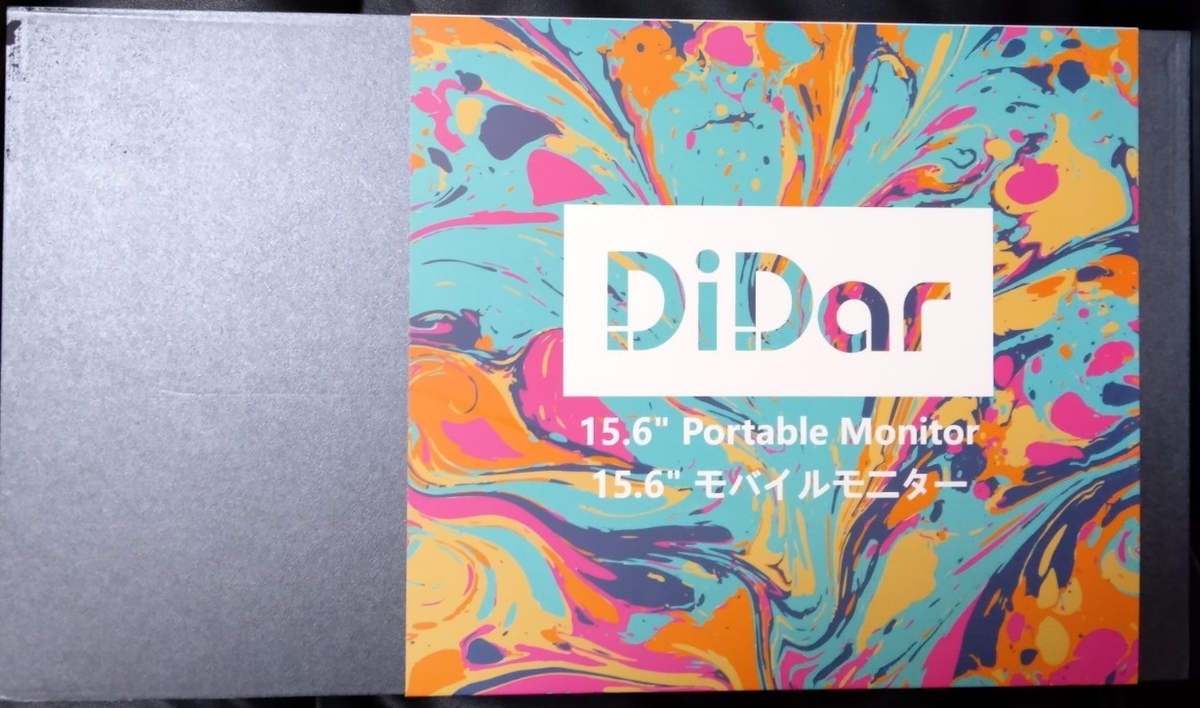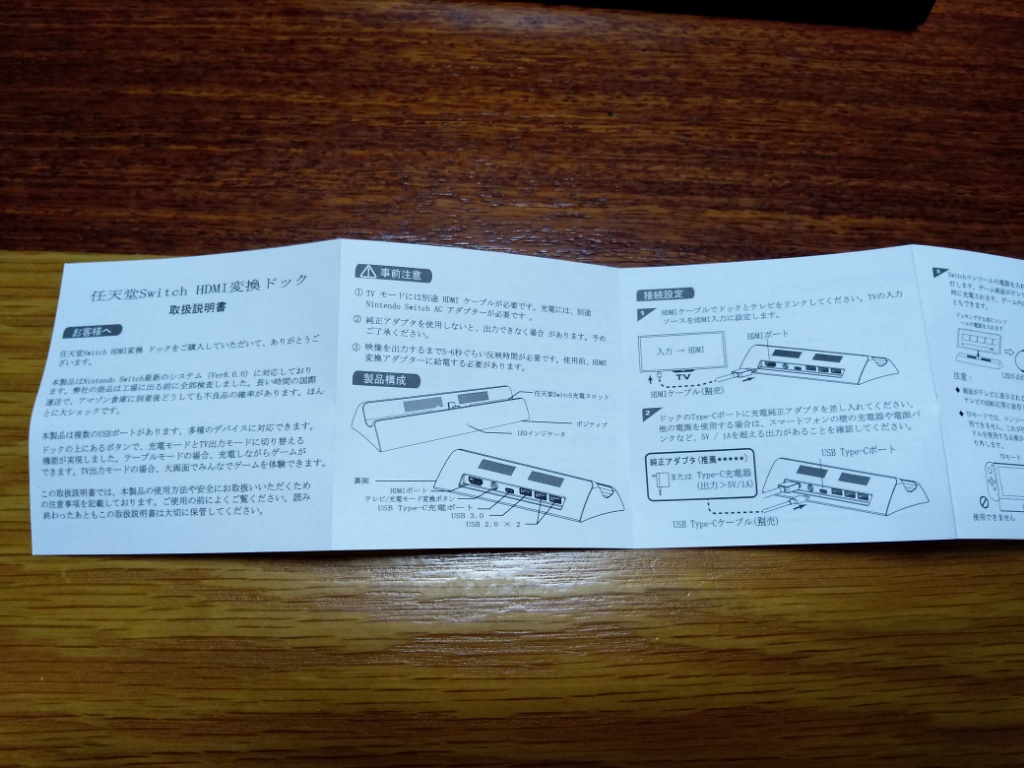マインクラフト購入
前から欲しかったのですが、うちのしょぼいPCで動くかな?という不安から、手が出せずにいました。
まあ、スイッチ版マイクラもあるし、スイッチ版で2人プレイも可能だし。
しかし、スイッチ版で2人プレイすると、画面が分割されて見にくいんですよね。
そこで一念発起(というほどではない)してパソコン版を買ってやることにしました。
パソコン版マイクラには2種類ある
今回購入したのはBE版(統合版)というやつで、スイッチ、スマホ、PS4版などと同じものです。
統合版があると、スイッチやスマホ、PS4と同じワールドで遊ぶことができます。
もうひとつはJava版というやつで、modなど色々拡張したり機能追加したりできるもの、みたいです。
(僕はまだ持っていないので詳細は分からないのですが。まいぜんシスターズさんがやってるのがJava版だと思う。ヒカキンさんのヒカクラ2は統合版ですね)
Amazonで購入
こちらから購入できます。
購入すると、ライセンスキーが送られてきます。
インストールはマイクロソフトストアから
最初、ここからどうやるのか全然わかりませんでした。
マイクラはマイクロソフトストアからインストールしないといけないんです。
これにはマイクロソフトアカウントが必要です。
もし、アカウントがなければ新規作成してください。
こちらの記事を参考に・・・
アカウントがあれば、サインインしてください。
そして、マイクロソフトストアを開きます。
Windowsキーを押すとあると思います。
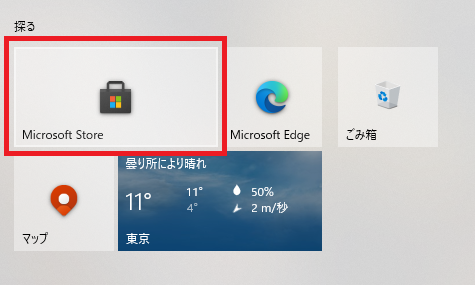
なければ、メニューから選んでください。
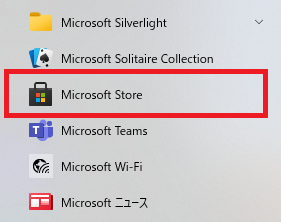
ストアの画面の右上の「...」をクリックし、「コードを使う」をクリックします。
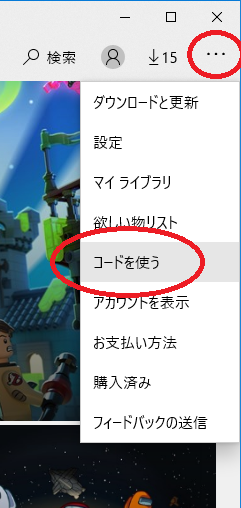
コードの入力画面になるので、ここでAmazonから送られてきたライセンスキーを入力してください。
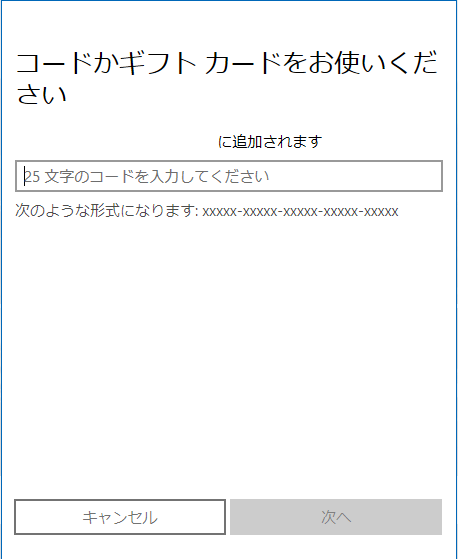
マイライブラリに移動すると、「ダウンロード」か「インストールする準備ができました」かにあると思うので、ダウンロードやインストールを実行できます。
インストールが終われば、メニューからマイクラを起動できるようになります!